Boot Camp Mac Not Working

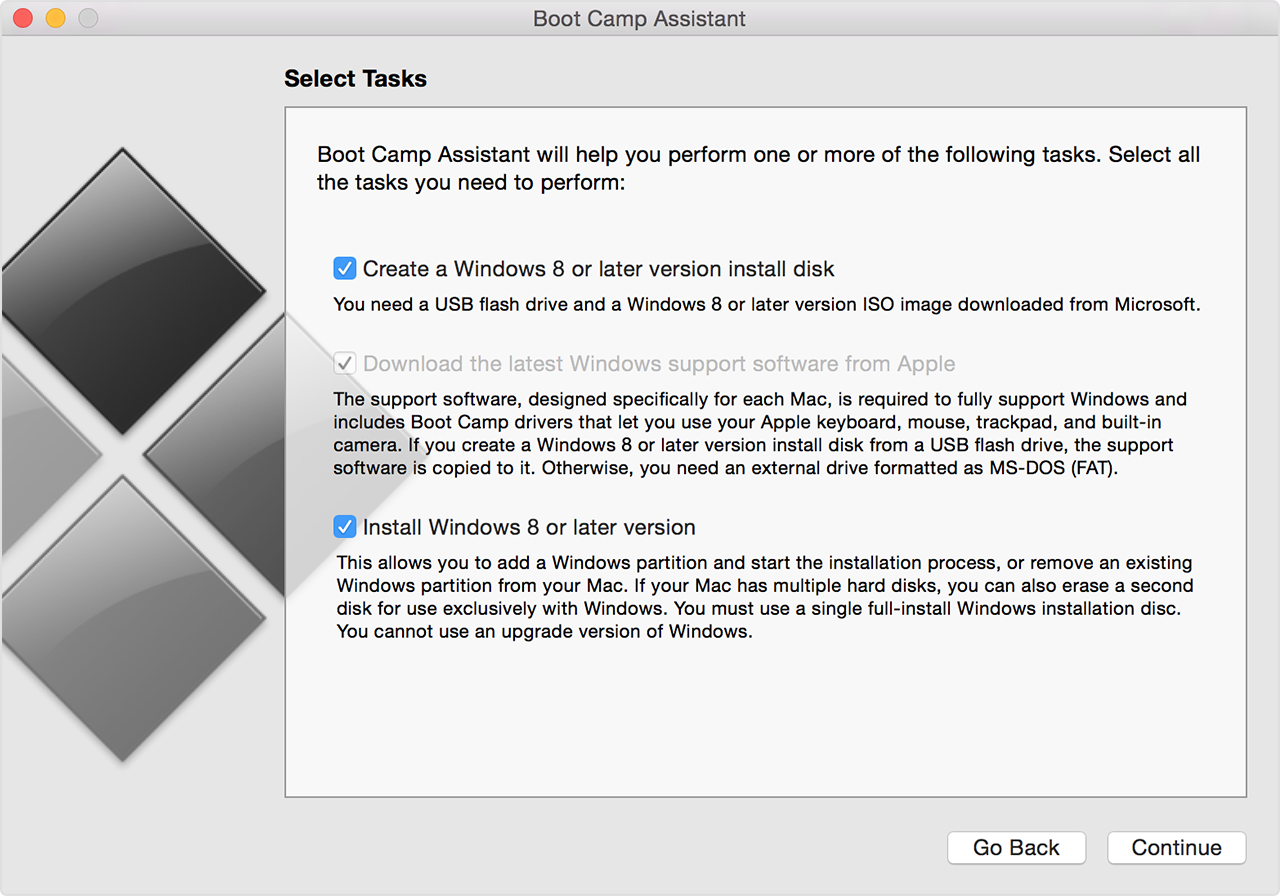
Bootcamp Mac Problems
Mac Mouse Not Working Boot Camp
May 10, 2016 Hi, I have a Mac Book Pro running Bootcamp with Windows 10 Pro. I want to be able to use my Mac Magic Mouse2 when I boot to Windows. The Mac work fine and so does the mouse when I book to Mac OS, but the mouse does not work when I boot to Windows OS. Apr 09, 2020 Boot Camp eGPU is likely low on the list of priorities, if on the list at all. We’ve opened a thread to petition for support of eGPU in Boot Camp. Please voice your opinions so that Apple will hopefully focus more attention on Boot Camp Mac users. We’re all learners as we venture into the territory of eGPU Boot Camp environment. Apr 22, 2017 I recently installed Windows 10 on my Mac Mini using Boot Camp. Everything worked fine, except when using Skype, I found that the microphone for input is not working. I tried using different microphones, but to no avail. Upon investigating, I opened up the 'Manage Audio Devices' tab, and found the microphone didn't even show up in the inputs tab. Aug 10, 2011 Hi all, Been searching and can't find the answer here. I setup Bootcamp last week and had internet connection and everything working fine. I've setup Parallels now as well and I am connecting to the Bootcamp partition with this via OS X. So, everything is working well, I can view my local. Boot Camp is software developed by Apple, in cooperation with Microsoft, designed to run Windows on Mac hardware. By using Boot Camp, you don't have to choose between Apple macOS or Windows. Instead, you can install both and simply switch between them by rebooting and selecting the other OS.
Boot Camp Control Panel User Guide
You can set trackpad options that’ll affect clicking, secondary clicking, dragging, and more. Depending on your trackpad, you see only some of these configuration options.
In Windows on your Mac, click in the right side of the taskbar, click the Boot Camp icon , then choose Boot Camp Control Panel.
If a User Account Control dialog appears, click Yes.
Click Trackpad.
In the One Finger section, select any of the following:
Tap to Click: Lets you tap the trackpad to click.
Dragging: Lets you move an item by tapping it, then immediately placing your finger on the trackpad and moving your finger.
Drag Lock: Dev c++ dark theme. Lets you tap the trackpad to release an item after dragging it.
Secondary Click: Lets you perform a secondary click by placing one finger in a corner of the trackpad and clicking. Choose the corner you want from the pop-up menu.
Under Two Fingers, select Secondary Click to be able to perform a secondary click by placing two fingers on the trackpad, then clicking.