Little Snitch Incoming Connection Denied Google Helper
Jul 20, 2016 Running Little Snitch, Google's intrusive kfetch process is unblockable. It asks to connect 1000 times a day. I have tried blocking it in Little Snitch but since it works from a random location every time that is moot.
- Little Snitch Incoming Connection Denied Google Helper Email
- Little Snitch Incoming Connection Denied Google Helper App
- Little Snitch Incoming Connection Denied Google Helpers
- Basic Steps to Uninstall Little Snitch Configuration on Mac. Before uninstalling any app on OS X, you should quite all related running process(es). To quite Little Snitch Configuration, you need to right click on its icon on the Dock, choose the Quit option, and click on the Quit button in the pop-up dialog.
- Aug 10, 2018 Little Snitch 4.1.3 Crack + License Key Free Download. Little Snitch 4.1.3 Crack is the ideal program that protects you from questionable unwanted net connections. It’s the very best network monitoring tool which appears after your incoming and outgoing data link.
Starting with macOS 10.15.4 the above “Legacy System Extension” message will be shown when Little Snitch is installed.
→ Please read this blog post to learn more about why this message is shown.
Will there be an update of Little Snitch that’s compatible with macOS 10.16?
Little Snitch Incoming Connection Denied Google Helper Email
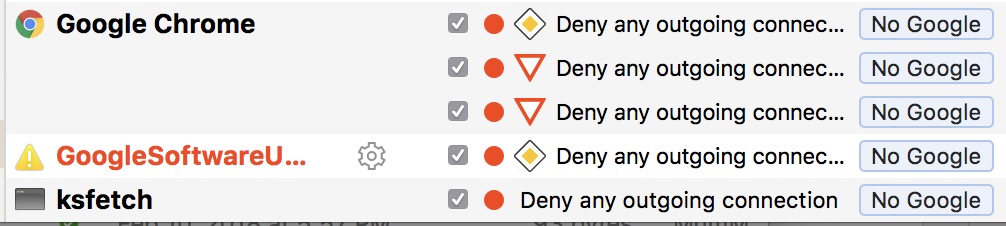
Yes. We are going to release Little Snitch 5 later this year, which will be compatible with macOS 10.16. → Learn more…
Will I get the update for free?
Yes. All licenses sold now include a free upgrade to Little Snitch 5. In addition, customers who purchased Little Snitch 4 within a one-year period prior to the final release of Little Snitch 5 will also get a free upgrade. → Learn more…
Will Little Snitch 4 run on macOS 10.16?
Little Snitch 4 will not be loaded on macOS 10.16 by default, but there will still be an option to allow the loading. → Learn more…
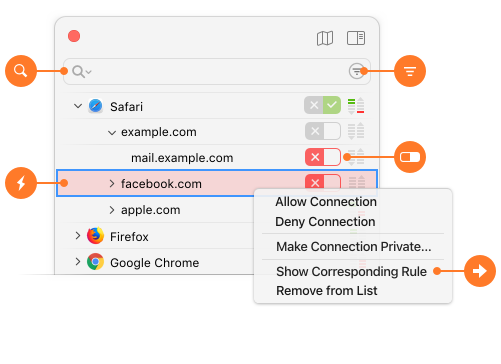
The search field performs a textual substring search in all items of the Connection List. By default, it searches in process names and server names and supports a limited query language similar to Google Search. Avast vs dev c++.
- Search Term — Enter any text here in order to search for it in the Connection List.
- Search Menu — Insert special query language tokens to search only in particular properties of connections. See examples below.
- Filter Menu — Filter connections on properties which are better expressed in a menu than a search string.
Search term examples
cloud— Finds theclouddprocess with all its connections and all processes connecting to hosts in domainicloud.com. It may find more cloud-related connections and processes in your list, e.g.owncloudor similar.'Little Snitch'— (Including the double quotes) finds various processes related to Little Snitch, e.g.Little Snitch Software UpdateandLittle Snitch Helper. It searches for the exact quoted term including the space, so it won’t find connections towww.littlesnitch.com.process:cloud— Findsclouddand other processes containing the word “cloud”, but it won’t find connections to servers in the domainicloud.com.country:'united states'— See all connections to servers located in the United States. The search term must be quoted because it contains a whitespace character.
Little Snitch Incoming Connection Denied Google Helper App
Click the Search Menu to see more of the supported query prefixes.
When multiple search strings are entered, only items matching all the strings are found. Exception: Multiple search expressions for geographic locations of the same level match if any of the location expressions match. /best-auto-tune-app.html.
Filter menu
The filter menu adds filters for the following properties. When a filter is active, the menu button is highlighted.
- Unconfirmed — Show only connections which occurred during Silent Mode and are not covered by a rule.
- Denied — Show only connections denied by your current rule set.
- Incoming — Show only connections established by an external computer (something “calling in” to a process).
- Outgoing — Show only connections established by a process on your computer.
- Time Limit — Show only connections which had any activity recently.
- Since Timestamp — Show only connections which have any activity after the moment you choose this option.
If you want to see what new connections occur as consequence of an action, choose the Since Timestamp filter from the filter menu (keyboard shortcut ⌘+K). Immediately after setting this option, the Connection List is empty and connections appear as they occur. Perform the action in question (e.g. load a web page) and see in realtime how connections are made. Then make a Snapshot (⌘+D) and analyze the connections.
Local network connections
Little Snitch Incoming Connection Denied Google Helpers
One filter is active by default: Connections to devices in your home or office, e.g. your printer, scanner, network attached storage, router etc. are not shown. If you want to see them, choose from the main menu View > Show Local Network. This filter also acts on the traffic meter shown in the status menu.
Was this help page useful? Send feedback.
© 2016-2020 by Objective Development Software GmbH