Little Snitch Unistall Before Update
Firefox does not work after update, all troubleshooting has been completed. Nothing can be clicked, not even the options in firefox. Remove the Firefox program folder before installing that newly downloaded copy of the Firefox installer. (32 bit Windows) 'C:Program FilesMozilla Firefox'. I updated Little Snitch and searched for any. Basic Steps to Uninstall Little Snitch Configuration on Mac. Before uninstalling any app on OS X, you should quite all related running process(es). To quite Little Snitch Configuration, you need to right click on its icon on the Dock, choose the Quit option, and click on the Quit button in the pop-up dialog. Jul 21, 2018 Little Snitch: use the nightly build on the macOS Mojave beta. If you have the current release version of Little Snitch (4.1.2) installed under High Sierra, upgrade it to the latest nightly build before upgrading to the macOS Mojave beta or your system will lose network access. If, like me, you did upgrade and lose network access, the workaround is simple: uninstall the release version of. However, if you want to uninstall Little Snitch from your Mac, for you’ve your own reasons, then keep reading further. Remove Little Snitch App Completely From Mac OS. Dragging the application to Trash folder will remove the application, but, unfortunately, not all the core files of Little Snitch are deleted and the files still reside on your. Apr 06, 2012 How to reinstall OS X after malware infection. While instructions are available to remove the latest malware threats for OS X, some may choose to.
- Little Snitch Uninstall Before Updates
- Little Snitch Uninstall Before Update Free
- Little Snitch Uninstall Before Update 2017
- Little Snitch For Pc
- Little Snitch Uninstall Before Update Windows 10
- How To Remove Little Snitch
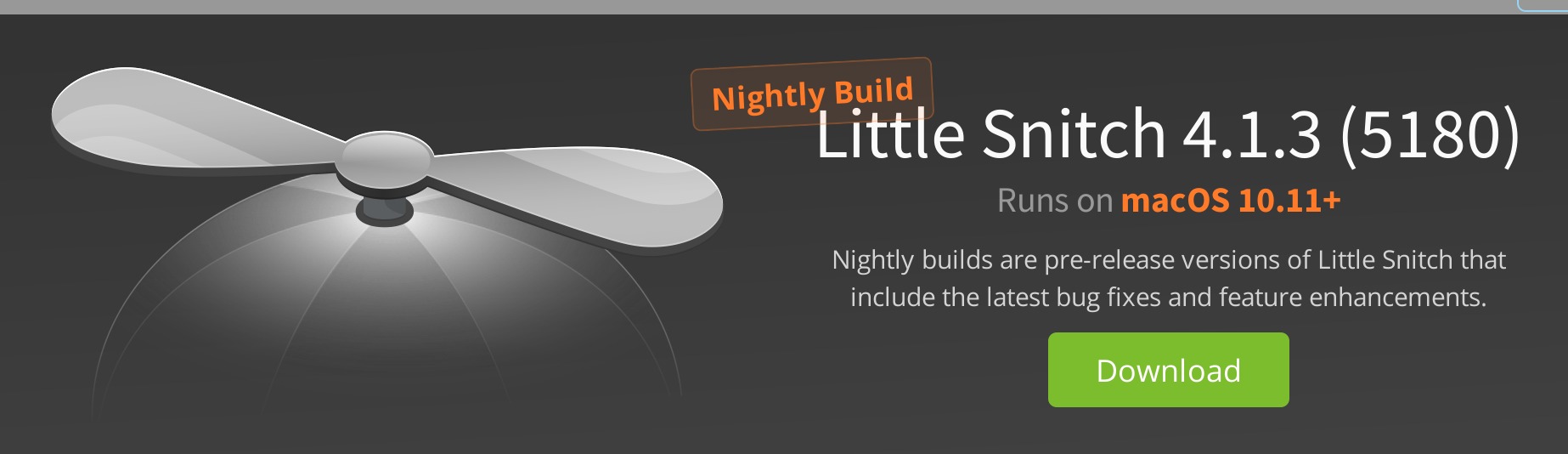
Starting with macOS 10.15.4 the above “Legacy System Extension” message will be shown when Little Snitch is installed.
→ Please read this blog post to learn more about why this message is shown.
Little Snitch Uninstall Before Updates
Will there be an update of Little Snitch that’s compatible with macOS 10.16?
Little Snitch Uninstall Before Update Free
Yes. We are going to release Little Snitch 5 later this year, which will be compatible with macOS 10.16. → Learn more…
Will I get the update for free?
Yes. All licenses sold now include a free upgrade to Little Snitch 5. In addition, customers who purchased Little Snitch 4 within a one-year period prior to the final release of Little Snitch 5 will also get a free upgrade. → Learn more…
Will Little Snitch 4 run on macOS 10.16?
Little Snitch 4 will not be loaded on macOS 10.16 by default, but there will still be an option to allow the loading. → Learn more…
General
- Network Filter — You can turn off the entire network filter here. This can be helpful if something does not work as expected and you want to know whether one of your Little Snitch rules is the cause. In demo mode, without a valid license, Little Snitch deactivates the filter every three hours and you need to manually turn it on again. This option can also be changed in the status menu.
- Show status in menu bar — Choose whether the status menu shall be displayed.
- Show inactivity warning in menu bar — With this option turned on the status menu displays a yellow warning triangle when the network filter is off.
- Operation Mode — Choose between Alert Mode and Silent Mode here. This option can also be changed in the status menu.
Alert
- Preselected Options — People have preferences what type of rule to create when a connection alert is shown. Some prefer to make all rules temporary in the first place, some make domain rules only, while others always make their rules as specific as possible. Here you can decide what the defaults are, so that you can quickly create your preferred type of rule.
- Confirm connection alert automatically — When you use “Back to my Mac” to log in to your computer from remote, it is frustrating to be locked out just because Little Snitch is stalling your login, waiting for somebody to answer a connection alert, but nobody is at home. You could answer it yourself, if you could get around this single first alert… When you set up an alert timeout, you can answer alerts while you are in front of your computer and have them allowed or denied automatically with default settings when you are away.
- Confirm with Return and Escape — Whether Allow and Deny can be triggered via keyboard. Some people prefer to use the mouse only, because they may be typing text when the alert appears, typing Return or Escape accidentally. Note that Little Snitch ignores keystrokes for the first second after the alert appears to catch most of these accidental keystrokes.
- Detail Level — How much detail about the connection is shown by default and how many rule creation options are shown. Having too many details distracts from the relevant information, but some people prefer to see them. Whatever you choose here, when you click the Connection Details button, all details are shown and all rule creation options become available.
Network Monitor
- Network Monitor on/off — Whether Network Monitor is available or not. If it is off, no new connection statistics are collected and Silent Mode connections are not recorded (but still allowed or denied immediately).
- Keyboard Shortcut — A global keyboard shortcut to show and hide Little Snitch Network Monitor.
- Show network activity in menu bar — Whether the status menu icon should display current data rates and blocked connections.
- Show data rates as numerical values — With this option turned on the status menu shows numerical data rates in addition to the traffic meter.
- Color scheme — Whether to display traffic rates in color (red for up-, green for download) or monochrome.
- Data rate unit — The unit in which data rates are displayed in the status menu or in Network Monitor – either Bytes per second (B/s) or Bits per second (bps).
- Show automatically when mouse enters menu bar icon — With this option turned on, the Network Monitor window is shown temporarily, while the mouse cursor hovers the status menu icon. The window is closed automatically as soon as the mouse cursor leaves that area.
- Automatically update my location in map — Whether to use Apple Location Services to determine where the My Location mark is drawn. For privacy reasons, Little Snitch determines your current location from your Language and Region Preferences by default. It places My Location in the middle of the country configured there.
- Show Helper XPC Processes — Apple encourages developers to split their apps into multiple processes, with each having only a restricted set of permissions to e.g. separate parts that need file system access from parts that need network access, which is potentially dangerous. There is a mechanism for this in macOS called XPC. If Little Snitch can figure out that a helper XPC process is working on behalf of an application, you can choose to hide the technical details and display just the application (this is the default). If you prefer to see Application via HelperXPC, enable this option.
- Capacity — Little Snitch stores statistics for all connections with distinct properties (see section [How can we identify a connection?]). There is no time limit, so the amount of data stored could eat up your computer’s resources. We therefore limit the number of connection statistics stored. If the limit is exceeded, the oldest connections for each process are merged into an Older Connections entry so that we collect at least the total statistics for each process. The number you configure here is not the total number of (expanded) lines in the Connection List because each line represents a class of connections (with potentially different ports and Internet addresses).
Automatic Profile Switching
- Enable automatic profile switching — Whether automatic profile switching is enabled at all.
- Default Action — When you join a network not yet known to Little Snitch, it shows a New Network Alert. This may be annoying if you are traveling a lot, connecting to new networks often. With this option, you can set a default action which is performed instead of showing an alert. If you really want to assign a specific profile to a new network (which differs from the default), you need to do it manually.
- Save geolocations of networks — The list of known networks contains all the technical details stored for each network, but the names may be cryptic, so you often cannot remember which network is which. Little Snitch can store geographic coordinates for each network, which makes them easier to identify. The info is determined via Apple Location Services.
- Distinguish OpenVPN remote servers — If enabled, Little Snitch attempts to detect an OpenVPN remote's hostname, allowing you to assign a different profile to each remote. If disabled, all OpenVPN remotes are treated as the same network.
Security
Security preferences are locked by default. You need to click the lock in the bottom left corner and enter an Administrator password in order to make changes.
Little Snitch Uninstall Before Update 2017

- Allow Rule and Profile Editing — If you have managed accounts (e.g. for your children) on your computer, you may want to forbid users to edit rules and profiles. In order to make changes, you need to temporarily enable editing. The Rules Window offers quick access to this option in the toolbar. When a connection alert is shown while rule and profile editing is disabled, only temporary rules may be created.
- Allow Profile Switching — Whether users may switch profiles. This option is always on if the previous option is on.
- Allow Preferences Editing — Whether users may change preferences. Useful if you have managed accounts (e.g. for children) on your computer. Users who have authorized as Administrator by clicking the lock may still edit preferences or re-enable this option.
- Allow Global Rule Editing — Whether users are allowed to create rules for Anyone. Since these rules affect other users, there is an option to prohibit their creation. Note, however, that System rules also affect other users and editing them must be allowed to all users.
- Respect privacy of other users — Decide whether Network Monitor may display domain and host details for connections established by other users. Other users may not like if you see the domains they visit with their browser. Note that you decide for yourself whether you respect other users’ privacy. You cannot decide whether other users can see your connections.
- Ignore code signature for connections to local network — There is a factory rule which allows access to the local network for trustworthy processes. This option determines whether allow rules for untrusted processes are automatically created when they try to connect to the local network.
- Allow GUI scripting access to Little Snitch — Whether it is allowed to remote-control Little Snitch. It is obvious that allowing remote control undermines some of the security gained by Little Snitch, but you may need it for third party screen sharing applications, assistive devices or similar.
Little Snitch For Pc
Advanced
- Mark rules from connection alert as unapproved — Little Snitch Configuration marks unapproved rules with a blue bullet. It indicates that these rule were created outside of Little Snitch Configuration and you may want to review them. When this option is set, the connection alert creates rules with this unapproved-status.
- Approve rules automatically — When this option is set, the unapproved-status is automatically removed from rules when you select them in Little Snitch Configuration. If it is not set, you need to approve rules manually, e.g. by clicking the Approve button in the top bar of the Unapproved Rules sidebar filter or by editing them (even when you cancel the Rule Editor).
Software Update
- Automatically check for updates — Whether Little Snitch should contact
sw-update.obdev.atevery day and check for new versions. Strongly recommended, in order to benefit from security updates! Failing to install a security update in a timely manner may leave your computer vulnerable to attacks. If you have a pre-release version installed (beta, nightly build or similar), this option is always on. - Show pre-release versions — Whether you want to be notified about betas, nightly builds and similar. Always on in pre-release versions.
Little Snitch Uninstall Before Update Windows 10
Registration
You can view your license properties here, enter a license key or be redirected to our web site.
How To Remove Little Snitch
Was this help page useful? Send feedback.
© 2016-2020 by Objective Development Software GmbH /native-instruments-vst-plugins-free-download.html.